|
Introduction
Overview
Computer requirements
Packet Engine Pro
Configure AGWPE
Download and Install
Basic AGWPE Setup
2 Radio Setup
2 Card Setup
Sound Device Setup
Basic Device Settings
Rename Sound Device
Additional Settings
Using the Tuning Aid
Problems?
Program Behavior
Receiving
Transmitting
Connections
Firewalls
AGWPE Features
AGWPE on a Network
Baud Rates & Modes
Remote Control
TCP/IP Over Radio
Tips and Tricks
Traffic Parameters
Compatible Programs:
Setup Help
Radio Interface
Getting Started
Kits and Pre-assembled
USB SignaLink
Receive Audio Cable
Transmit Audio Cable
PTT (TX Control) Cable
2 Radio Modification
About Packet
Packet Overview
Exchange Modes
TNCs and AGWPE
What
To Do with Packet
Common Frequencies
Frame Headers
Further Reading
|
|
AGWPE and the SignaLink USB
Configuring
AGWPE for one USB SignaLink
Configuring AGWPE for two or more USB SignaLinks
Configuring
the TX volume in Windows
Troubleshooting AGWPE - USB SignaLink
Problems
|
Many AGWPE users have purchased
Tigertronics SignaLink USB interfaces.
There are other USB sound devices on the market that are probably
equally as good! This page was not meant as an endorsement of the
SignaLink over other devices. Rather it resulted from many questions about proper setup of
the SignaLink with AGWPE. These tips may be useful for
other USB devices as well.
The SignaLink and comparable products have interesting features of
high value to AGWPE users. They:
-
Have a built-in "sound
card" chip so AGWPE
doesn't need to use your
computer's sound card.
-
Use
TX audio (VOX)
to trigger your radio's
PTT circuit -- doesn't
need a serial or
parallel port on your
computer for PTT control.
-
Usse only a single
USB cable from the
device to the computer
-- TX, RX and PTT cables
from the computer are
not needed.
-
do not need external
power; the
USB cable from the
computer powers it.
|
Be sure to read the SignaLink USB (SLU)
documentation, especially the part about configuring the jumper wires
inside the SLU to match your radio's pin-outs .
To create an AGWPE radio port for the SLU, first
plug in the SLU's USB cable to your computer. Your computer should
recognize a new USB device. (In my XP computer, the Windows "connection"
tones can be heard when this happens.)
Here is how I configured my AGWPE radio port
for the USB SignaLink in Windows XP:
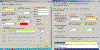 <--
click for a larger image of the
Properties and SoundCard Modem/TNC Setup windows. <--
click for a larger image of the
Properties and SoundCard Modem/TNC Setup windows.
a. In the Properties for
Port(x) window:
- for the Select Port
field, select a non-existent LPT (parallel) port. Since the SLU does not
require either a COM or LPT port for PTT control, there is no need for
AGWPE to tie up a COM or LPT port on your computer. (I use LPT2.)
- Select Single Port
to avoid any potential problems with cross-talk between the stereo
audio channels.
- Name the Tnc RadioPort
Port 1 something like USB
SignaLink. The name you select is only important in helping you recognize which
"port" AGWPE is using in a multi-port
configuration of AGWPE.)
b. Now press the
Options button in the middle of the
Properties for Port1 window (colored red in
the graphic above, but it will not be red in the program). This brings
up the
SoundCard Modem/TNC Setup window. In this window:
- for the Right Channel
OnAir BaudRate, select something other than 1200. This is
done to avoid any potential problems with cross-talk between the
stereo audio channels. (I use 2400.)
- at the bottom you will find
the SoundCard Selection field. If
necessary, use the scroll arrow to reveal and select the SLU's sound
card, which is called USB Audio CODEC
(on Windows Me /2000 systems it may be called
USB Audio Device).
Then press OK
to close all the AGWPE windows and restart AGWPE.
The SignaLink USB should now be set to work with AGWPE.
If you want to use two USB SignaLinks, you
cannot use the the current version of
AGWPE. You will need to use a
pre-2010 version of AGWPE,
but this will require some operating work-arounds (see below).
Earlier versions of AGWPE identified system sound
cards by a number assigned by Windows. When
detachable sound cards like the USB SignaLink came along, this presented
a problem. The sound card numbering scheme was apt to change each time
Windows rebooted depending on whether or not the USB SignaLink was
plugged in during boot-up. (Since AGWPE saves each AGWPE port's sound
card number when it closes, that sound card number may not match
Windows' sound card number on the next boot.)
To correct this, the 2010 AGWPE version
(and more recent) started to
identify sound cards by the name of the sound card.
This is a superior solution for one USB SignaLink. It doesn't matter what
number Windows assigns the SignaLink. AGWPE will just use the name of
the SignaLink as discovered by Windows, which is "USB Audio CODEC". This
name is embedded in the USB SignaLink; no way is yet known to change it.
But a problem develops when two USB SignaLinks are
found in the system. Both will identify themselves to Windows as "USB
audio CODEC"s, and AGWPE won't be able to differentiate them. It will
use the same SignaLink for both AGWPE ports or it may just crash.
The solution is to return to
a pre-2010 version of AGWPE that
uses the sound card numbering system. Windows will assign a different
number to each USB SignaLink and AGWPE will be able to differentiate
them. Note that the old problem of Windows assigning different numbers
to each SignaLink after a reboot will then be possible. The best
prevention for this is to plug both SignaLinks into the computer,
reboot, and then re-configure the two AGWPE ports for the different
SignaLinks. Now, try not to detach the SignaLinks from the computer
between reboots. Hopefully, Windows will continue to assign the same
number to each SignaLink and the AGWPE port configuration files will
match those numbers.
Use the Windows Volume Control program to
control the SLU's TX audio levels. If volume is insufficient, the
SLU will not transmit. Follow the instructions on the
Sound Card
settings page of this web site, but set
the Speaker slider for the
USB Audio CODEC to 100% and set the
Wave slider to about 75%.
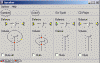 <--
Click on small image to download larger
image
<--
Click on small image to download larger
image
Note: If necessary, there is also a special jumper
setting inside the SLU to
further increase TX audio levels; see the SLU
Installation and Operation Guide for information
about this.
When using the Volume Control program, be sure you are setting the
volume controls for the SLU's card (USB Audio CODEC card) and not some
other sound card in your system.
Note that
the name of the sound card you are adjusting is in the bottom
line of the Volume Control window. If
USB Audio CODEC
is NOT displayed, use
the window's menu, specifically
Options: Properties: Mixer Device,
to select the USB Audio CODEC:
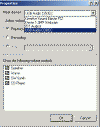 <-- Click on small image to download larger
image
<-- Click on small image to download larger
image
For Vista and more recent
versions of Windows, a special work-around is required for SignaLinks
and other external sound devices. Please visit the
Renaming a Sound Card
page.
The SignaLink USB (SLU) Installation and Operation Guide
contains detailed information about recommended SLU settings and
troubleshooting. There is also a website which has troubleshooting
information
http://www.tigertronics.com/slusbts.htm
Here are just a few key items to check if you have
difficulties:
a. Make sure there is power
to the SLU
- Verify that the SignaLink
USB’s green PWR LED is illuminated. If it is not, then make sure that the SignaLink
USB's red PWR switch is pressed in and the USB cable is securely
connected to the computer and the SignaLink.
- If the SignaLink is plugged into an external USB hub,
verify that the hub is a powered hub and is getting external power. Non-powered hubs may not
supply enough power for the SignaLink to operate properly (Receive
will work, but Transmit may not).
- The RX audio dial on the front of the SLU
is the only way to increase or decrease the RX audio levels (unless you
are getting the RX audio from the speaker of your radio, in which case
your radio's volume control dial will effect the RX audio
level going to the SLU).
I've had good success with the RX
audio dial on the SLU set to the 9 o'clock position.
Other sound cards
use the Windows Volume Control Recording
sliders to adjust RX volume levels. There
is no such control for the SLU; likewise
the RX control sliders on AGWPE's Sound Card Tuning Aid screen have
no effect on the SLU's RX Audio levels. The SLU's receive audio
can not be adjusted by software (AGWPE or Windows); only by the
RX audio dial on the front of the SLU.
- You may have incorrectly installed the RX
jumper wires
inside the SLU. Recheck that the SPKR
jumper is set to go to the correct pin on your radio (RX
audio/AF out/speaker/audio out/1200 output/data out/output/PR1)
; or if your radio does not provide RX output at its MIC, DATA
or ACCY jack, then plug in a wire from the radio's speaker jack
to the SPKR jack on the back of the SLU. See the
USB Installation and Operation Guide for detailed information.
c. The SLU/radio does not
transmit:
- If the SignaLink USB's
red PTT LED
does
blink but the radio doesn't switch to transmit,
then you have most likely incorrectly installed the PTT jumper wires
inside the SLU. Recheck that the PTT
jumper is set to go to the correct pin on your radio --
PTT/send/PKS. (Note: in
some radios, the PTT pin for FM packet is different from the one
used for SSB audio modes such as PSK-31, RTTY and SSTV; if this is the
case, you may need a different cable or jumper setting for packet
use of the SLU with that radio).
- If the SignaLink USB's
red PTT LED does NOT
blink, then TX audio from the computer to the SLU
is too low or non-existent. Try these fixes:
- Make sure you are using AGWPE version 2013.415
or later. Earlier versions were not always able to correctly find
the USB Audio CODEC/SLU sound card from session to session.
If you are using Windows Vista, 7, 8 and
newer: Please see the
Problems with
Transmitting page, item #1
- Make sure AGWPE is configured to use the
SignaLink USB’s built-in sound card. The program should have
USB
Audio CODEC selected (or it may be called
USB Audio Device on Windows ME/2000 computers).
See 1.b above, Configuring AGWPE for the
SignaLink USB.
- The SLU must be plugged into a USB port before
you start AGWPE; Windows must recognize that the SLU is plugged in
before you start AGWPE. You can't plug the SLU in after AGWPE starts
and expect it to work. (If AGWPE can't find the USB Audio CODEC (SLU)
when it starts, if will instead try to use your computer's default
sound card.)
-
Recheck the Windows' Volume Control settings for the USB Audio CODEC:
see #2 above. The Windows' TX audio volume
must be high enough to trip the SLU's VOX circuit.
d.Connections Not Established or Maintained
Set the DLY
(Delay) dial on the front of the SLU to the 7 o'clock position (fully
counterclockwise). This minimizes the time the SLU keeps your radio in
transmit mode. If you increase the delay, the packet station which you
are communicating with may begin to transmit before the SLU returns to "receive" mode and you will not receive the first packet
from the distant station.
e. Other stations don't seem to hear my packets
The TX audio dial on the face of the SLU
should normally be set to the 9 or 10 o'clock position. The TX dial controls the
audio level of your outgoing packets. If it is set to low or too high,
your target station may receive a packet that is too weak (low) or
perhaps distorted (high). Ideally, the audio should be set to the lowest
level that results in packets still being decoded reliably by the target
station.
f. When AGWPE transmits, I
hear packets in my speaker
Probably the SLU was not plugged into
the computer when AGWPE started. As a result, AGWPE did not find
the SLU and is using the default sound card in its place. To
fix this, close AGWPE, make sure the SLU's USB cable is plugged into the
computer, and restart AGWPE. In some systems, you may need to reboot
Windows with the USB cable in place.
g. When I'm using other
(non-packet) programs, sometimes the SLU will transmit!
You
probably have the SLU configured as your default sound card. As a
result, sounds from these other programs are routed to the SLU and it will
try to transmit them! To fix this, you need to make the default sound card
something other than the SLU. You can do this
by going to the Windows Start Button; then
Settings: Control Panel; Sounds and Audio Devices
(or something similar in non-Windows XP systems). Select the
Audio tab and then under Sound Playback: Default
Device, use the scroll down arrow to reveal a list of sound
cards. Pick something other than USB Audio CODEC
for your default playback device.
 <-- Click on small image to download larger
image
<-- Click on small image to download larger
image
h. The SLU's lights, but
there's no audio on the transmission (or other stations don't appear to
hear me)
Check the jumpers inside the SLU. Although audio from
the computer is making it to the SLU, it's likely that it is not making it to the radio.
Recheck that the MIC jumper inside the SLU
is set to go to the correct pin on your radio (TX
audio/AF in/mic/mic input/audio in/data in/aux in/mod in/PKD).
i. Vista/Windows 7
1. Make sure you use AGWPE version 2010.814. You
can download it from this website (it may not be on the SV2AGW website):
http://www.soundcardpacket.org/Programs/AGWPEbeta14AUG10.zip
2. Install it in a folder NOT under
C:\Program
Files, for example, use C:\Ham or another folder of your choice.
3. Follow these tips from Mike KJ4SNT and
make a name change for the SLU in Windows. :
"After the upgrade to Windows
7, the SignaLink was not working properly. I was able to receive
properly, but I was not able to transmit. The transmit signal would
come out of my desktop speakers.
I noticed that the Windows 7 OS
gave the microphone and the speaker for the SignaLink two different
names by default.
The receive was labeled
"Microphone 2 - USB Audio CODEC" and the transmit was labeled
"Speakers 2- USB Audio CODEC".
I changed BOTH the microphone
and speaker name to be the EXACT same text. Now both are called
"SignaLink". This seems to be the critical piece that was missing.
Changing the names of the
microphone and speakers is done by starting the control
panel->hardware and sound->sound then right clicking on the device
to rename, picking properties, and then changing the name above the
"Change Icon" button.
Hopefully this saves someone
else a few hours.
I was not able to make this
work with the PE Pro version. My AGWPE version is 2010.814, but I am
reasonably confident it will work with the prior version."
There are other reasons why the station may not
hear you, mostly relating to poor signal quality. Go to the
Problems with Transmitting page or the
Problems with Connections page for more hints.
|