|
Introduction
Overview
Computer requirements
Packet Engine Pro
Configure AGWPE
Download and Install
Basic AGWPE Setup
2 Radio Setup
2 Card Setup
Sound Device Setup
Basic Device Settings
Rename Sound Device
Additional Settings
Using the Tuning Aid
Problems?
Program Behavior
Receiving
Transmitting
Connections
Firewalls
AGWPE Features
AGWPE on a Network
Baud Rates & Modes
Remote Control
TCP/IP Over Radio
Tips and Tricks
Traffic Parameters
Compatible Programs:
Setup Help
Radio Interface
Getting Started
Kits and Pre-assembled
USB SignaLink
Receive Audio Cable
Transmit Audio Cable
PTT (TX Control) Cable
2 Radio Modification
About Packet
Packet Overview
Exchange Modes
TNCs and AGWPE
What
To Do with Packet
Common Frequencies
Frame Headers
Further Reading
|
|
Basic Sound Device Settings for
AGWPE
|
This page was written for Windows
XP and earlier. It has not yet been updated for more recent versions of
Windows. You should be able to find comparable setting/menus in
those more recent versions, if you need them.
|
For AGWPE to work, you need to set four basic sound
card settings correctly:
- The
receive audio
source
- The
receive audio
volume
level
- The
transmit
audio
source
- The
transmit
audio
volume
level
You can adjust these sound card settings in two
ways:
Other information on this page includes:
There are some
advanced sound card settings that
may also
affect you. These include "Speaker Type", "Hardware Acceleration", and
"Sample Rate". These are discussed on the
Additional Settings page of this web site.
1.
Using AGWPE to Adjust Basic Sound Card Settings
To set the volume controls from within AGWPE, right click the AGWPE tower icon
 to
bring up the AGWPE menu and then click on
Sound
Card Tuning Aid. The Tuning Aid is a great way to adjust your
RX (receive) volume. Note that the Tuning Aid screen window will remain
on top of all other windows. You can drag it with the blue Title Bar if
it gets in the way, but it's handy to keep it displayed throughout the
volume adjusting process: to
bring up the AGWPE menu and then click on
Sound
Card Tuning Aid. The Tuning Aid is a great way to adjust your
RX (receive) volume. Note that the Tuning Aid screen window will remain
on top of all other windows. You can drag it with the blue Title Bar if
it gets in the way, but it's handy to keep it displayed throughout the
volume adjusting process:
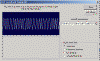 ◄Click
on small image to download larger image ◄Click
on small image to download larger image
Then in the AGWPE
Sound
Card Tuning Aid window, click
on the Set Volume
button to get to this
window:
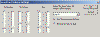 ◄Click
on small image to download larger image ◄Click
on small image to download larger image
See the sections a. and b. below for more
information about these controls:
Receive Audio Volume: The
left Rx slider controls the receive
volume (recording volume) of the left channel or port 1 of the
sound card. The right column sliders control the right channel or
port 2. (If you are using only one radio port in AGWPE, it will be the
left slider).
I've had
good success with the sliders set 1/3 up from the bottom. Be
sure not to set them too low since it may stop all input (they don't
have to be to the very bottom for audio input to be stopped). Use the
sound card tuning aid's Sine Wave scope to see the results of your
settings. The sine waves should fill about half the scope as in the
Tuning Aid screen shot above. Use the volume slider to adjust the
wave size. If you get the output from the radio's speaker jack, you
can also adjust the radio volume. AGWPE is pretty tolerant of RX
volume levels, but conceivably it is possible for the volume to be too loud or
too soft.
If
you don't see any waves, then your audio source setting is probably
incorrect (see next paragraph) or, if you are using the radio's mike
or speakers for RX audio, your radio's squelch in on; turn it off so
you can hear the channel noise.
Receive Audio Source: Rx Input Line (audio source) does not work as advertised
in version 2003.3008. You need to use
the Windows' Volume Control Program
(see #2 below) to adjust your settings.
[When the bug is corrected, you will be able to select the source of your
receive audio, either Line
(meaning LINE
IN) or
Microphone, depending where your RX audio
cable is plugged. As
the screen says, other sources will be muted and that's good.]
(If you opt to use the Microphone
instead of the Line In for RX in, be sure that you
do
not use the Microphone Boost option of your sound card. See
Windows' Volume Control Program below for
instructions on how to configure boost.)
Set/Restore Options: If you use your sound card
for programs other than AGWPE, the Set These
Levels on Start and Restore Levels on
Exit will be helpful. They allow you to set the volume
especially for AGWPE and then return them to their previous settings
when you exit AGWPE.
-
Transmit Audio Volume: The
Tx Master sliders and two
Tx Wave
volume sliders work together:
Wave means
Program, in this case AGWPE and the packet tones it generates. The
Tx Master sliders are a master control that will further
adjust the Wave volume.
As with the RX sliders, the left column sliders (for both Master and Wave) control the left channel or port 1 of the
sound card. The right column sliders control the right channel or
port 2.
I've had
good success with the sliders set 1/3 up from
the bottom. Your setting will depend largely on how well the
attenuation circuit in your TX audio cable matches the optimal
microphone input level for your radio. See
How Much TX
Volume? below for some further advice.
It is essential that none of these two sliders be at the absolute
bottom or near the bottom, as that may stop all output.
|
You can get a rough idea of your TX volume
by temporarily plugging your computer speakers into the LINE
IN jack. But that will not tell you how what your TX audio
sounds like on the air. It would be better to listen to your
transmitted audio with a second radio.
The best way to check your transmit volume
is with a deviation meter. The correct deviation is 3.75 kHz
of deviation (+/- .25). But since most of us don't have a
deviation meter, Jim K6CCC offered this alternate
suggestion:
"My standard advice for people who do not
have access to a deviation meter is to set your path to
digipeat through a single local digipeater (e.g. TEST VIA
WIDE ), then go into converse mode (UI mode) and transmit a
single carriage return. Watch to see if your single packet
gets digipeated by that one local digipeater. If it doesn't
get digipeated on your first attempt, try several more times
because it may not have gotten through because of a
collision. If it does not
get through after a few attempts, turn up the volume just
to that point where it gets through reliably.
Conversely, if the packet
does get digipeated, turn
down the transmit audio level a little and try again. Keep
doing this (turning down the volume) until your packet
does not get digipeated
reliably. Then turn it back up
just a little bit and verify you can get the packet
reliably digipeated."
It's FAR better to have your volume too low
than too high!
|
When you are done, press OK to save your settings
and then close the Tuning Aid window.
It's also possible to set the volume control
settings with the Windows' Volume Control program, but the AGWPE method
above in #1 is much easier. However, there may be some settings, such as
Microphone Boost, that can only be controlled by
Windows' Volume Control program
and not AGPWE. The
The sections below discuss
how to configure
Windows' Volume Control
for :
To start, you should see the volume control icon
 in the system tray on the lower right of your screen. If you don't, follow the directions on the
additional sound settings page to display it.
in the system tray on the lower right of your screen. If you don't, follow the directions on the
additional sound settings page to display it.
To set the source and volume level
of your outgoing packet tones:
- Right click or left click twice very quickly on the
Volume
Control icon
 (or go to the Control Panel and
select
Sounds: Audio). The
Volume Control
window should open . It initially displays settings for just the
Playback
or TX audio
( sound card-to-radio) of your default sound
card. Here is what that window looks like in my
system; it may be somewhat different in your system because of the
sound card type:
(or go to the Control Panel and
select
Sounds: Audio). The
Volume Control
window should open . It initially displays settings for just the
Playback
or TX audio
( sound card-to-radio) of your default sound
card. Here is what that window looks like in my
system; it may be somewhat different in your system because of the
sound card type:
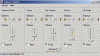 <--
Click
on small image to download larger image <--
Click
on small image to download larger image
- This window initially displays settings for just the
Playback
or TX audio
( sound card-to-radio) of your default sound
card. If you have more than one sound card in your system,
use the menu Options: Properties: Mixer Device
to select the sound card you want to adjust. Note that the name of
the select sound card will appear in the lower left of the Volume
Control window.
- The settings of importance on this
window are:
- The left most
Volume Control
volume slider (sometimes called
Master
or Speaker) and the
Wave
volume
slider work together. Consider Wave
to mean Program,
in this case AGWPE, which is creating the outgoing packet tones. The
Volume
Control slider is a master control that will further
adjust the Wave volume.
I've had
good success with both sliders set 1/3 up from
the bottom. Your setting will depend largely on how well the
attenuation circuit in your TX audio cable matches the optimal
microphone input of your radio. See
How Much TX
Volume? below for some further advice.
It's essential that neither
of these two sliders be at the
absolute bottom or near the bottom, and it's essential that the
Mute
boxes are not checked.
- Leave all
Balance
sliders in the middle. They are for stereo channel control and setting
the slider to the wrong
side could mute outgoing sounds to one of the two possible sound
card channels/radioports.
- I mute all other audio output sources (
Mic, Line In and CD) so that only AGWPE (wave) outputs sound to the radio
and not other
sources.
To set the source and volume level of your
receive or RX audio is a bit more difficult
to find. These settings are found in a
different
Volume Control
sub-window,
the Recording Control
window, whereas the
outgoing sounds (see A. above) are set in the
Playback window.
This is very important.
Many people do not
realize this Recording window exists. Failure to get the recording
settings correct results in problems receiving packets. To get to the
Recording Window:
- From the
Playback Volume Control
window shown above, select the
Options menu
choice, then
Properties.
- Click on the
Recording
radio button to bring up the list of volume controls. Make sure that
there's a check mark
 next to the jack where you plugged in your
radio
RX audio cable -- either
Line In
(preferably) or Microphone. Here's what
this window looks like on my system. next to the jack where you plugged in your
radio
RX audio cable -- either
Line In
(preferably) or Microphone. Here's what
this window looks like on my system.
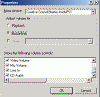 ◄Click on small image to download
larger image
◄Click on small image to download
larger image
-
When you're done, click on the
OK
button.
-
You should now see the
Recording
Control window (or the
Wave In
window as it is called in my system). Since I use the
Line
In jack for Radio RX audio, here's what my settings look like.
Notice the Select check mark
 under
Line
In: under
Line
In:
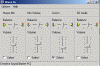 ◄Click
on small image to download larger image ◄Click
on small image to download larger image
-
Click the
Select
box for the jack where you will plug in your
radio
RX audio cable, either the
Line In
(preferably) or Microphone.
-
Set the volume slider about
1/3 up (soft). This should work for
you, but note that AGWPE can probably handle any setting other than
"off/quiet". See
How Much RX
Volume? below for some further advice.
-
Leave the balance slider in the
middle.
-
After you've made your choices, click
the 'X' in the top right corner of the window to close the window and the Volume Control program.
Your settings will be saved automatically.
Microphone Boost: If you opt to use the Microphone
instead of the Line In for RX in,
do
not use the Microphone Boost option if it is offered by your
system. I found this option by
clicking on the Advanced button found under the
Microphone
slider in the Recording Control window. The
"boost" feature typically adds a 20 dB increase in audio volume and is
designed to amplify the weak signal from a computer electret microphone.
The audio from your radio is normally already too high for input into
the MIC jack (that is why you are advised to add an attenuation circuit to
the RX cable). So using the boost feature can make the problem worse.
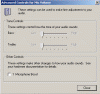 ◄Click
on small image to download larger image ◄Click
on small image to download larger image
Dolby Sound
Processing: Some newer (2008) sound cards offer
Dolby processing. For AGWPE use, this feature must be turned off.
Also setting the sound output level below 25 may cause intermittent
hanging of PTT.
3. Configuring the Volume Control program
for a Second (or more) Sound Card
If you have two or more sound cards installed, you will need
to set
the playback and record settings for the additional cards (those used by
AGWPE). Here's
how to do it:
- Left click twice very quickly on the
Volume
Control icon
 in the System Tray. The Volume Control
window should open.
in the System Tray. The Volume Control
window should open.
- Select the
Options menu
choice, then Properties
to bring up the
Properties Window.
- At the top of the
Properties window, you'll see a
Mixer
Device field. Click on the down arrow ▼to the right of the
field to call up a list of mixer devices.
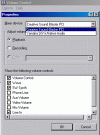 ◄Click on small image to download
larger image
◄Click on small image to download
larger image
- Click on the second sound card to select it.
Then after making sure the Playback
button below it is selected, press the
OK
button. This will return you to the Volume Control
playback sliders
for the second card (the sound card's name will be in the lower left
of the window). Make your settings as you did
above in Transmit Audio Settings.
- When your done with the playback settings for
the second card, select the Options menu
choice again and then Properties
to
bring up the Properties Window
again.
- Once again click on the down arrow ▼to the right
of the Mixer Device field to call up a
list of mixer devices.
- Click on the second sound card again to select
it. This time make sure the Recording
button is selected and press the
OK button. This will bring you to the Volume Control
recording
sliders for the second sound card . Make your settings as you did
above in Receive Audio Settings.
When most systems reboot, the volume
control settings will remain as they were when you shut down. This is
more likely if you use the
Set and Restore Options
in AGWPE's
SoundCard Volume Settings screen,
see Receive Audio
Settings above.
However in some sound cards/systems, when Windows
reboots, your Volume Control settings may automatically be reset to
a default that is something other than you want. This happened to me with
one sound card. Even though I
would chose Line In as my desired
'audio in' recording source, as soon as I rebooted,
Microphone
became the recording audio source! I'm not sure why this was happening -- perhaps
it was the sound card mixer program.
Or your ideal AGWPE settings may be changed by
another program that subsequently uses the sound card.
You have
two main options if this is happening to you:
1. Each time you run AGWPE
after a Windows boot/reboot, re-configure the Volume
Control Recording
Control properties as above.
2. Use a utility program that, on
startup, automatically sets the Volume Control settings the way you want them. I
found a
freeware utility called
Quick Mix.
Using QuickMix
1. Install QuickMix by running
the QuickMixIn.exe program that you downloaded.
2. Set the Windows Volume
Controls the way you want.
3. Run the QuickMix program and 'save' the Volume Control
settings to a AGWPE.QMX file in the directory of your choice.
4. Then you can run QuickMix (or just click on the .QMX file) to
restore your AGWPE settings.
If you want to have this .QMX file automatically load at
boot-up, put a shortcut to this .QMX file in your Windows
startup folder. For me, that would be:
C:\WINDOWS\Start Menu\Programs\StartUp
In Windows Explorer, go to this directory and, from the Menu
bar, select File,
then
New, then
Shortcut, and then
Browse to the AGWPE.QMX file you want. (Make sure you set
the Browse directory window to show
All
Files, not Programs.)
5. Now whenever you start
Windows, it will automatically read the AGWPE.QMX file, load and
run QuickMix, reset the Volume Controls, and then close QuickMix.
|
|