Renaming a Sound Device (Sound Card)
This is a work-around required for Windows
Vista and more recent Windows versions. It is needed when you want to use a sound device
other than your default sound device. For example, this is a common issue for
SignaLink USB interface users.
The Problem:
In Windows XP and earlier versions of Windows,
the recording and playback functions of a sound device were coupled. If you
selected a specific sound device for a function, BOTH the recording and playback
function of that device were used. You couldn't disassociate them. So when AGWPE
was written, only one field was required to specify the sound card you wanted to
use.
But in
more recent versions of Windows, you must separately choose one device for recording and
one for playback.
Unfortunately, as of version 2013.415 AGWPE, has not been changed to reflect this
requirement. The sound card device you choose in AGWPE will select
Recording
(Rx ) device, but Windows will use the default sound device (usually your speakers) for playback (Tx).
There is no way in AGWPE to specify the correct device for playback (Tx).
The Solution:
Rename the desired playback and recording devices in Windows so that they have
the same name. Remember this
workaround is
for Vista and more recent versions of Windows only. The screen shots below are
for Windows 8.1.
How to Do It: First make sure the
external device is plugged into computer (it may also be necessary to
reboot). Then you will need to get to the Windows' properties windows
for both Recording and Playback devices. There are different ways to do
this, but perhaps the easiest is to right click on the speaker icon in
the lower rightsystem
tray
 and select Playback devices. This should bring up a Sound
properties window defaulted to the first/Playback tab:
and select Playback devices. This should bring up a Sound
properties window defaulted to the first/Playback tab:
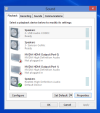 ◄
Click
on small image to download larger image ◄
Click
on small image to download larger image
In this sample computer, Windows has identified
5 different Playback devices. The device the user wants to use for AGWPE is the
one labeled "Speakers: 2- USB Audio CODEC". This is a USB SignaLink.
The SignaLink identifies itself to Windows as "USB Audio CODEC".
To start the renaming process, the user clicks
on/selects that device and then presses the Properties
button. This brings up the Speakers Properties window. The user needs to create
a new name for these speakers, so he selects "SignaLink". (If he
wants, he can
also use the "Change Icon" button to select a new icon for this
device to
further differentiate the SignaLink from other speakers.)
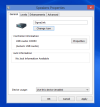 ◄Click
on small image to download larger image ◄Click
on small image to download larger image
Then he clicks
Apply and
OK
to save the properties changes. This returns him to the Sound window where he now clicks on
the Recording tab. The renaming process is repeated here: he selects the "MIcrophone:
2- USB Audio CODEC" device i.e. the SignaLink,
and then the Properties button. On the resulting Microphones Properties window,
he changes the name to "SignaLink",
being careful to spell it exactly as he spelled it
for the Speaker properties. Again he clicks
Apply and OK.
Now, with the SignaLink still
plugged in, it's best to reboot the computer. Then, before starting AGWPE, go to
the AGWPE folder and delete all the existing .ini files you find there
(agwpe.ini, port0.ini, port1.ini, etc)
Now start AGWPE and begin the configuration process all over: after AGWPE
is running, click on the AGWPE tower icon in the system tray.
 Then right click on Properties and on the resulting window, click on New Port.
Go through the same process described on the
Basic AGWPE Program Setup page,
but when you come to the SoundCard Modem/TNC Setup
window, select the new option of
SignaLink
(2-USB Audio CODEC) -- or similar --
in the bottom SoundCard
Selection field:
Then right click on Properties and on the resulting window, click on New Port.
Go through the same process described on the
Basic AGWPE Program Setup page,
but when you come to the SoundCard Modem/TNC Setup
window, select the new option of
SignaLink
(2-USB Audio CODEC) -- or similar --
in the bottom SoundCard
Selection field:
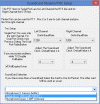 ◄ Click on small image to download larger
image
◄ Click on small image to download larger
image
Then save all your choices and restart AGWPE. Now both TX and RX should now be
handled correctly by AGWPE and Windows.
Warning: It is
possible that Windows may forget the renamed sound device, especially if the external device is
not plugged in when you first boot the computer. If this
happens, you may need to repeat the renaming the process in Windows.
|