|
Introduction
Overview
Computer requirements
Packet Engine Pro
Configure AGWPE
Download and Install
Basic AGWPE Setup
2 Radio Setup
2 Card Setup
Sound Device Setup
Basic Device Settings
Rename Sound Device
Additional Settings
Using the Tuning Aid
Problems?
Program Behavior
Receiving
Transmitting
Connections
Firewalls
AGWPE Features
AGWPE on a Network
Baud Rates & Modes
Remote Control
TCP/IP Over Radio
Tips and Tricks
Traffic Parameters
Compatible Programs:
Setup Help
Radio Interface
Getting Started
Kits and Pre-assembled
USB SignaLink
Receive Audio Cable
Transmit Audio Cable
PTT (TX Control) Cable
2 Radio Modification
About Packet
Packet Overview
Exchange Modes
TNCs and AGWPE
What
To Do with Packet
Common Frequencies
Frame Headers
Further Reading
|
|
Installing the TCP/IP Over Radio Virtual Adapter
|
NOTE: TOR only works on Windows XP
and earlier versions. A "TCP/IP Over Radio" / TOR Adapter is
not needed
for normal packet use of AGWPE.
It should only be installed if
you plan to use AGWPE's special TCP/IP Over Radio feature to send and receive TCP/IP
information via packet radio.
Most users will not
use
this feature or need the TOR adapter installed.
|
1. Downloading the Adapter
You can download a zip file with "TCP Over Radio"
driver/adapter files for
all versions of Windows from the AGW Programs
page on this site.
The Sept. 10, 2004 version of the tcpip.zip file
expands to the following files and folders:
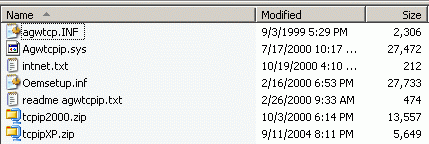
The
tcpip2000.zip folder within
tcpip.zip expands to the following files:
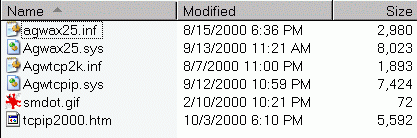
The tcpipXP.zip folder within
tcpip.zip expands to
the following files:

Note: The 0 Sept. 2004
tcpipXP.zip file with a new
agwtcpXP.inf fixes
a problem with the SV2AGW adapter not displaying in "Network
Connections" after Windows XP Service Pack 2 is installed. If you
develop this problem after applying Service Pack 2, uninstall the
current SV2AGW adapter from the Windows Device
Manager and then re-install the adapter using the new
agwtcpXP.inf file.
2. Installing the SV2AGW TOR Virtual Adapter in Windows
After you follow the instructions below, you can
check that the adapter was installed correctly by using the
Windows IPCONFIG.EXE program: from the
Start button,
select Run and then enter
IPCONFIG. (For Windows XP, after
Run, enter CMD,
and then IPCONFIG.
Use the links below to find adapter installation
instructions for your version of Windows:
Windows 95
Windows 98
Windows ME
Windows 2000
Windows XP
(TOR will not work on more recent versions of Windows.)
I haven't installed the adapter in Windows 95. There
are instructions in the "Help" for AGWPE for this. I do not know how
well they will work. In the Help INDEX, read all entries beginning with
"DialUp", particularly "DialUp Setup" . If you install it on
Windows 95 and have any suggested improvements to the installation
instructions, please tell me NM5RM.
- Unzip the tcpip.zip file into an empty
folder of your choice. Note the folder location.
- Open the Windows Control Panel and
double click Network.
- Press the Add button
- Select Adapter and press the
Add button
- On the Select Network Adapter screen, press the
Have disk.. button and browse to the
folder where you unzipped the
tcpip.zip file. Highlight the agwtcp.inf
file and press OK
- Select the SV2AGW TCP/IP Adapter
and press OK.
- After Windows copies the files, it may ask for the WIN98 CD-ROM and
then copy more files
- In the list of installed components you should have a new entry
for
TCP/IP->SV2AGW TCP/IP Adapter.
Highlight it and press Properties.
- On the IP Address tab specify:
IP address: enter the amateur radio IP address
you will use for your station. See Note 1 below
Subnet: enter 255.0.0.0
- On the WINS tab, check
disable
- On the Gateway tab:
New Gateway =
add the amateur radio IP address of the
distant station that you will use as a gateway; if you are the gateway,
enter nothing
- On the DNS tab, check mark
disable DNS.
- On the Bindings tab, check
Client for Microsoft Networks
- Leave NETBIOS
disabled and Advanced
blank
- Press OK repeatedly and restart your
computer
I haven't installed the adapter in Windows ME but
the instructions should be similar to Windows 98 above.
If you install it on Windows ME and have any suggested improvements to
the installation instructions, please tell me NM5RM.
- Unzip the tcpip2000.zip file (which
is inside the tcpip.zip file) into an empty
folder of your choice. The The key files are
agwtcp2k.inf and agwtcpip.sys. Note
the folder location.
- Open the Windows Control Panel and
select Add/Remove Hardware.
- Press NEXT and select "Add/troubleshoot Device". Press
Next and
wait while windows searches for devices.
- Select the first item from the resulting list,
Add a new device, and press
Next.
- Select No, I want to select the hardware from a list
and press Next.
- Select from the resulting list Network Adapters and press
Next.
- Press the Have disk.. button and browse to the
folder where you unzipped the
tcpip2000.zip file.
- Select the AGWTCP2k.inf file and
press OK to return to the
Add
hardware Wizard.
- Select the SV2AGW TCPIP Over Radio Ndis Driver and press
Next. It will warn you about a
digital signature. Ignore this by pressing Yes.
and then press Finish.
- Now from the Control Panel select
Network and Dial-up Connections.
- You should have a new entry entitled TCP/IP Over Radio adapter.
Double click it and press Properties.
- Select the TCP/IP protocol and fill your:
* IP Address:
enter the amateur radio IP address you will use for your station. See
Note
1 below
* Gateway's IP Address: enter the IP amateur radio address of the
distant station that you will use as a gateway; if you are the gateway,
enter nothing.
* DNS Name: enter the Gateway IP
Address or leave blank
- You have finished with the installation of the TCP Virtual Ethernet
Card.
- Now From the same TCP/IP Over Radio adapter
properties dialog, press the Install.. button.
- Select protocol and press
Add...
- Again press Have Disk.. and browse to the
driver directory and select the AGWAx25.inf file.
- Select the SV2AGW IP Over Radio Protocol
and press OK.
Now you have this new protocol checked on EVERY Adapter you have. This
is harmless for the other adapters, but adds a bit overhead. So go to
the properties page and for any other (non-SV2AGW)
adapters, uncheck the "SV2AGW IP Over Radio Protocol.
- Close all windows and restart your computer.
-
Unzip the tcpipxp.zip file
(which is inside the tcpip.zip file) into an empty
folder of your choice.
The key files are agwtcpXP.inf
and agwtcpip.sys.
Note the folder location.
- Open the Windows Control Panel
and
select Add Hardware.
- On the Add Hardware Wizard screen,
select Next and wait for Windows to search
for hardware.
- When the search is complete, select Yes, I
have already Connected the hardware and then press
Next.
- In the resulting Installed Hardware
window, use the scroll button to go to the bottom of the list and select
the last item, Add a new hardware device,
and press Next.
- On the next screen, select Install the
hardware that I manually select from a list (Advanced) and then
press Next.
- In the resulting Common Hardware Types
window, use the scroll button to go to Network
Adapters and press Next.
- On the resulting Select Network Adapter
window, press the Have disk.. button and on
the next screen use the browse button to go to the folder where you
unzipped the tcpipxp.zip file.
- Select the AgwtcpXP.inf file and
press Open. You'll then see a
Install from Disk window with the path to
the folder where the file is located. Press OK.
On the next screen, select the SV2AGW TCPIP Over
Radio NDIS Driver and press Next.
- You will get a screen saying The Wizard is ready to install your
hardware. Press Next.
- The next screen will warn you that the hardware has not passed
Windows logo testing. Press Continue Anyway.
- Press Finish when the
Completing the Hardware Wizard screen
appears.
- Now call up the Windows Control Panel
and then select Network Connections. You
should see a new Local Area Connection entry. [Hint:
right click on this entry and select rename.
Pick a new name for this connection, for example,
TCPIP Over Radio, to help you recognize it more easily.]
- Double left click on the entry and in the resulting
Status window press
Properties. On the General
tab,
under This connection uses the following items:,
select the Internet protocol (TCP/IP)
entry
and then press Properties.
- On the General tab, select
Use the following IP address:
- IP address: enter the amateur
radio IP address you will use for your station See Note
1 below.
- Subnet Mask: accept the default
255.0.0.0
- Default Gateway: enter the IP address of
the remote gateway station; if you are the gateway, enter nothing.
- DNS Server Addresses: leave
blank, otherwise enter the IP address of the distant gateway station.
- Advanced: for now, do not use. Only
use this if you understand Windows networking and have a need to
change the IP addressing, DNS, WINS, or Options parameters.
- Press OK
repeatedly to close all windows and restart your
computer
1
IP address for each station in your TOR network.
If your network will be relatively simple and will not tie
into other TCP/IP networks, you can pick your own IP
addresses. Since Amateur Radio has been assigned the block
of IP addresses beginning with "44.", you should begin your
addresses that way (example: 44.1.1.1 and 44.1.1.2). If your
network may be heard by or tie into other ham TCP/IP
networks, you should instead obtain unique addresses from AMPRNet.
This will prevent the routing problems that could develop
when two or more stations use the same IP address.
|
Never use an IP address that begins with
"192.168." for your SV2AGW IP address.
This is the addressing scheme used on
LANs and home networks. If you have
another network adapter or wireless card in
your computer and use a 192.168-type IP
address for the SV2AGW adapter, Windows
will probably not route to it correctly. |
Go To:
TOR: Overview
TOR: AGWPE Settings
TOR: Windows Settings
TOR: Gateway Setup
TOR: Application Settings
|